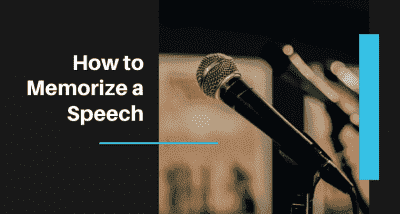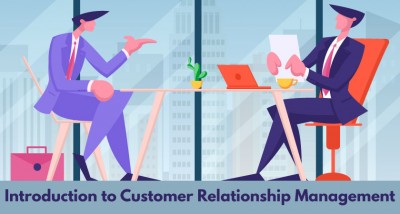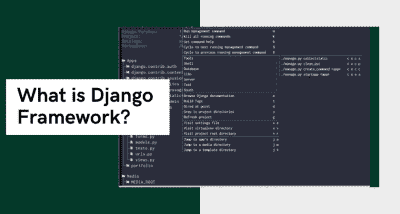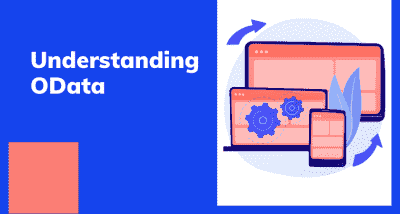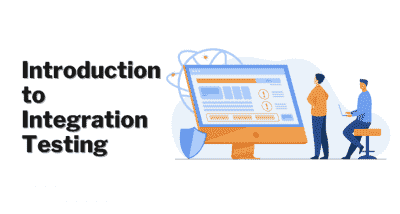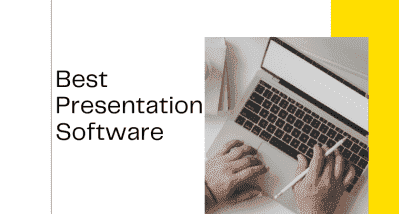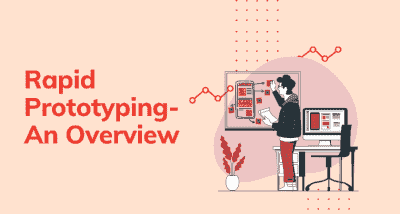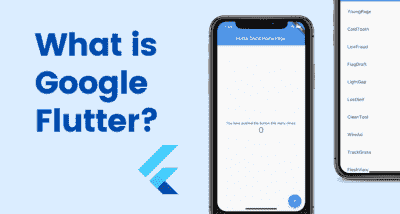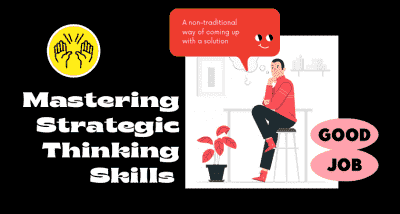BAR CHART IN TABLEAU – THE ART OF REPRESENTATIONAL PROCESS INFORMATION
- Amruta Bhaskar
- May 11, 2020
- 0 Bemerkungen)
- 5088 Ansichten
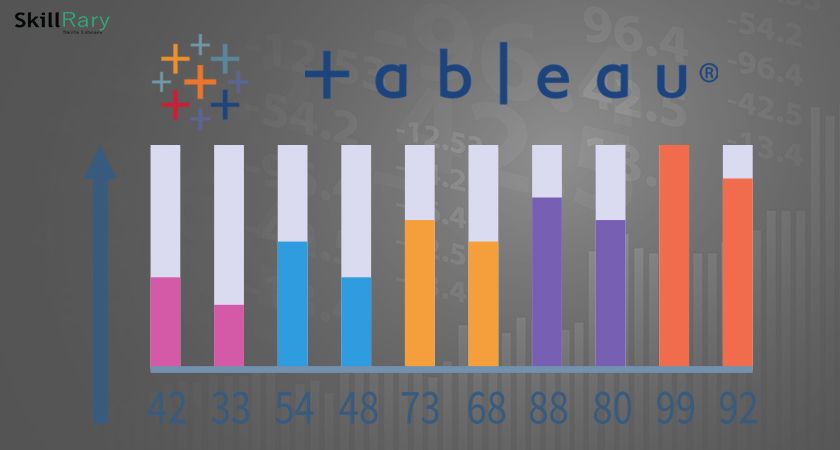
A bar graph or graph is employed to represent class-wise information of a dataset. The length of the bars is proportional to the value that every class represents. This provides instant insight into the information in picture form. In Tableau, we can produce many variants, varying from a straightforward vertical chart (also referred to as a line graph), segmental chart, stacked chart and side-by-side bar graph.
How to produce a bar graph in Tableau?
Follow the steps given below to make bar charts in your Tableau software:
1. Vertical bar graph
Open a brand new worksheet in your Tableau Desktop along with your information set loaded. We have to add the data using a dataset of electronic store sales. From our list of dimensions, we have to add Order Date to the Columns section.
Then, add the value of Sales into the Rows section.
This creates a traditional chart showing total sales for every year.
We can add detail into this bar graph by dragging and dropping a Region field into the Color card gift in the Marks section.
This divides every bar (representing a year) into four coloured sections that represent sales in four regions; Central, East, South, and West.
The sales detail for every section is visible once we hover the pointer over any coloured section on a bar.
2. Clustered bar graph
We can additionally produce a clustered bar graph in Tableau. For this, you simply have to add an added dimension to the Rows section. Like we have more the phase-field into the Rows section in conjunction with the SUM (Sales) live.
This divides the bar graph into 3 segments; shopper, company and residential workplace. There area unit 3 different bar graphs for every phase shown on an individual basis in one area.
Tableau offers a great deal of alternative data format choices like adding reference lines to feature a reference line. Simply go to Analytics pane and choose, as an example, the Average line.
You can also choose this feature. To pick out a reference line sort from 3 choices, select pane style.
This adds a reference line showing the typical sales for every set of bar graphs within the segments.
We can additionally format the chart and therefore the fields employed in it by right-clicking on a field and selecting Format option from the list.
A Format Pane will open on the left from wherever you'll be able to format the axis, values, background, fonts, pane, etc., as per your necessities.
3. Stacked bar graph
We can additionally produce a stacked bar chart where one bar is split into totally different sections than area unit stacked one upon the opposite. the dimensions of every stacked section depend on the worth that the section is representing. Also, every section during a stack is appointed a singular colour.
4. Side-by-Side bar graph
Another way of showing multiple values admire one dimension is by making a side-by-side bar graph. With side-by-side bar graph, all the values admire a dimension area unit placed side-by-side rather than obtaining stacked upon each other.
As you'll be able to see within the screenshot below, their area unit separate bars showing total sales for every complete for every year in separate sections. That is, we have got a group of bars for the year 2016, another for 2017, 2018 and 2019. Such bar charts offer info and insight in nice detail for analysis.